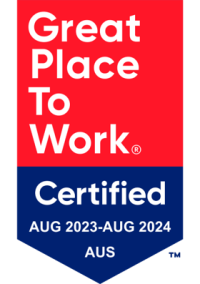People First. Business Focused. Built Differently.
At Otto IT, we do things differently. We’re not just another Managed IT Services provider—we’re your technology partner, helping businesses Australia-wide harness IT in a way that’s simple, secure, and strategic.
Technology should work for you, not the other way around. That’s why we take a people-first approach, ensuring your IT is seamless, secure, and designed to support your business growth—without the jargon or headaches.

Frustrated with slow IT support? Our team delivers lightning-fast response times and proactive solutions to keep your business moving.
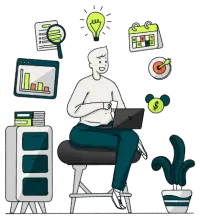
Tired of bad advice? We provide strategic IT guidance with vCIO services, ensuring you have a clear IT roadmap aligned with your business goals.
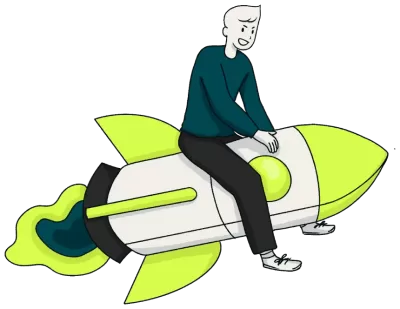
Want a modern, cloud-first IT strategy? We specialise in Microsoft Modern Workplace, Cloud Migrations, and Managed Cybersecurity to future-proof your operations.
Why Choose Otto IT?
24/7 IT Support & Cybersecurity
Because downtime isn’t an option.
Cloud-first, Microsoft-driven solutions
Work smarter, not harder.
Real people, real talk
No tech jargon, just straight-up support.
Nationwide coverage
We’ve got offices in every major Australian city.
Award-winning Top Rated Australian MSP & ISO certified – we’re the team to help you make it happen
We’re ISO-certified for security (ISO 27001), quality (ISO 9001), and sustainability (ISO 14001), so you get an unwavering focus on you, a commitment to continuous improvement, enhanced cybersecurity, and environmentally-sustainable solutions.


Our Services
We provide end-to-end IT solutions that scale with your business, including:
Managed IT Services – Proactive IT support to keep your systems running.
Managed Cybersecurity – 24/7 protection against cyber threats.
Microsoft Modern Workplace – Empower your team with the latest tech.
Cloud Migrations & Services – Scalable cloud solutions for a smarter business.
IT Strategy Consulting – Expert advice to help you plan your IT future.
Managed Backup & Disaster Recovery – Ensure business continuity, no matter what.
Teams Calling & Unified Communications – Stay connected, anytime, anywhere.

People First
Behind every system is a great person. Look after them.

Committed
Question the norm. Work hard. Never stop improving.

Authentic
We’ll tell you how it is – not how you want to hear it.
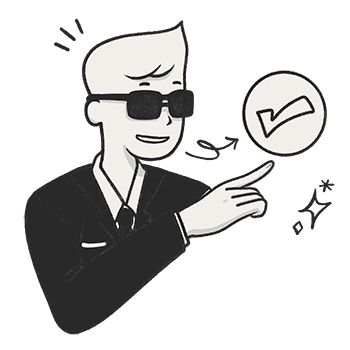
No Bullsh!t
We are focused on resolving problems. No fluff – just solutions.
Partners
What our clients say about us
Let’s Chat – No Bullsh*t, Just Better IT
Your IT shouldn’t be a guessing game. Whether you need faster support, smarter strategy, or stronger security, Otto IT is here to make it happen.
Ready to transform your IT? Contact us today and let’s build a better way forward.