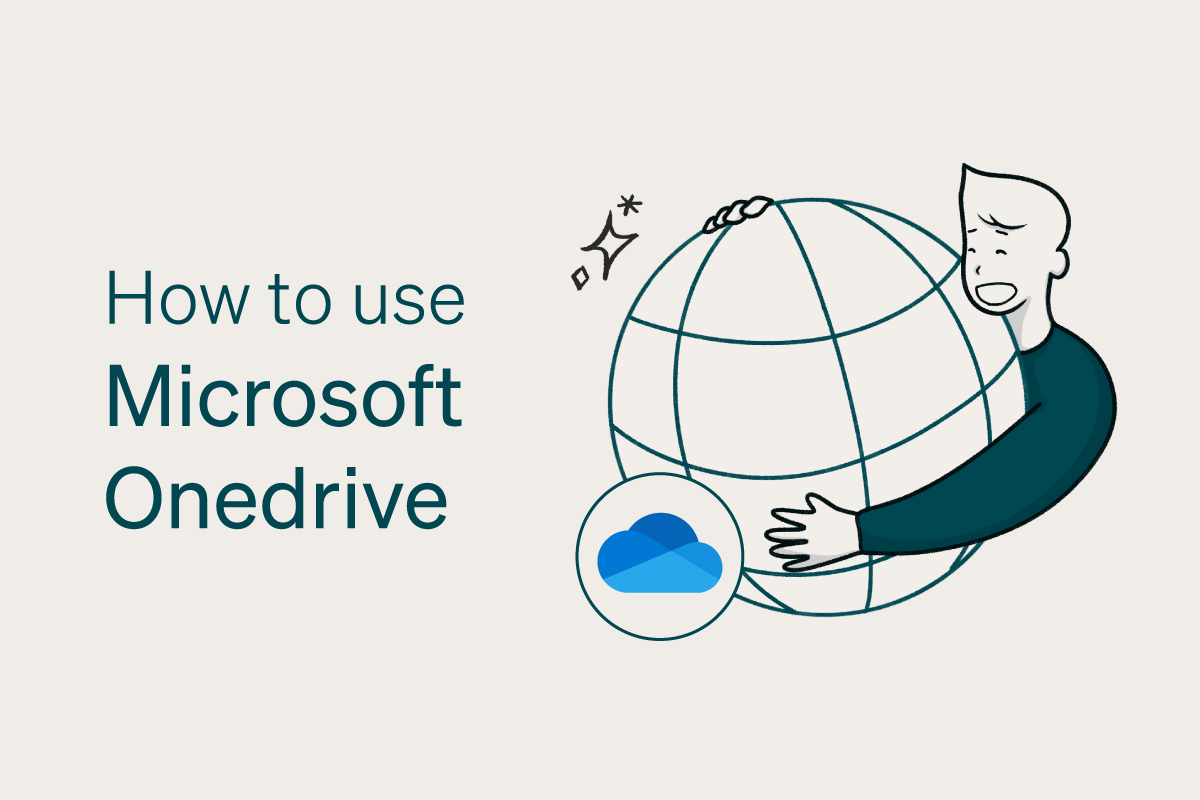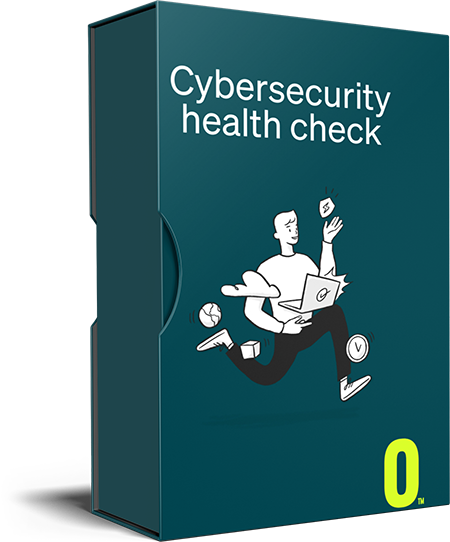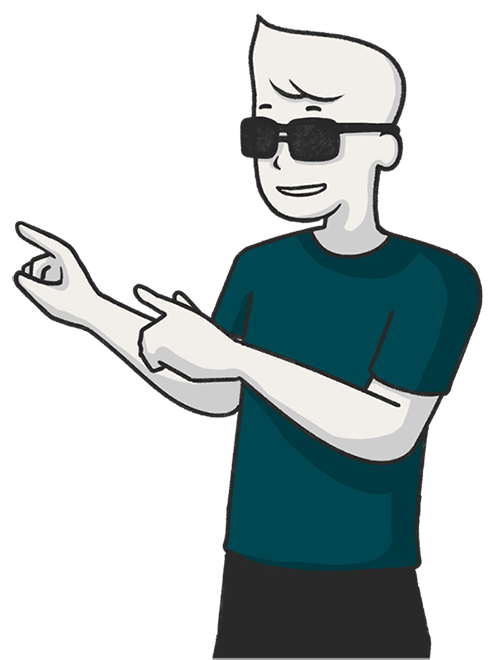Expert IT Tips – How to Use Microsoft OneDrive
Whether you’re a new user or one who just hasn’t had the time to explore Microsoft OneDrive, we’re here to help you set it up correctly and get the most out of this cloud storage platforms useful features!
What is OneDrive?
This is the default cloud storage system for Microsoft users where you can upload, host, and share, and store files from your computer. It’s designed for business and personal use and can connect all your files across Microsoft 365.
Great features include:
- Powerful security – Including comprehensive admin capabilities, sync reports, managed migration, and more to keep your files and data secure on the cloud. It also has secure data backup and recovery for accidental deletions or files compromised in cybersecurity and ransomware attacks.
- Accessibility – You can access, store, and work on files (both your own work and shared content) from anywhere, on any device. If you work offline, your edits will sync the next time you go online.
- Collaboration – OneDrive is integrated with Excel, Word, and PowerPoint, so you can work on documents and presentations with your team in real time.
- Mobile-friendly – You can operate OneDrive from the mobile app and use it to capture whiteboards, documentation, work receipts, business cards, and more for easy upload.
Tips for OneDrive
- Choose the right plan – There are a few different options to choose from depending on your needs as a user. First, there is a FREE option of 5GB of file storage that’s best for personal use. Then, you can upgrade for US$2 per month for 200GB increments. Alternatively, you can use a Home or Personal subscription, which is cheaper, allows 6 users, and has 1TB of storage. After that, you have business plans for Microsoft 365 and Office 365. These have 1TB of personal storage. The only difference is that you can have a single administrator for the business plans, which each person on a home or personal plan is their own admin.
- Get set up the right way – Setting up OneDrive is quite simple, but it helps to have a guide for local sync and backup features, especially if you are setting up multiple users for your family or business. Here’s a useful guide on how to set up OneDrive that we highly recommend.
- Set up offline availability – Sometimes you’ll want to work offline – for example, if you are travelling or don’t have access to secure Wi-Fi. All you need to do is either right click on the file and select Always keep on this device, or even disable files-on-demand feature so that all your files are on your hard drive as well as backed up on OneDrive. You can do this by clicking on the OneDrive icon on the notification area of the taskbar, and clicking Settings and unchecking Save space and download files as you use them under Files on-Demand.
- Learn synch status – Icons for files differ according to how they are stored on OneDrive so that you can see their status immediately. A cloud icon means the item is only on the cloud, not on your PC at all. A green check mark in a white circle means the item has been synched and is up to date on the cloud. A green check mark in a green circle is a folder that is on your device and available offline, and a pair of blue arrows in a circular motion indicates the item is being synched.
Otto, the best IT support and managed IT service provider in Melbourne, is always looking for new ways to help clients get the most out of technology. Chat to us about how we can provide IT support, cybersecurity services, and more.