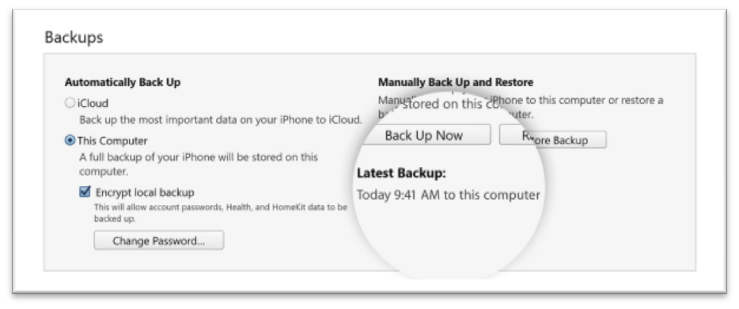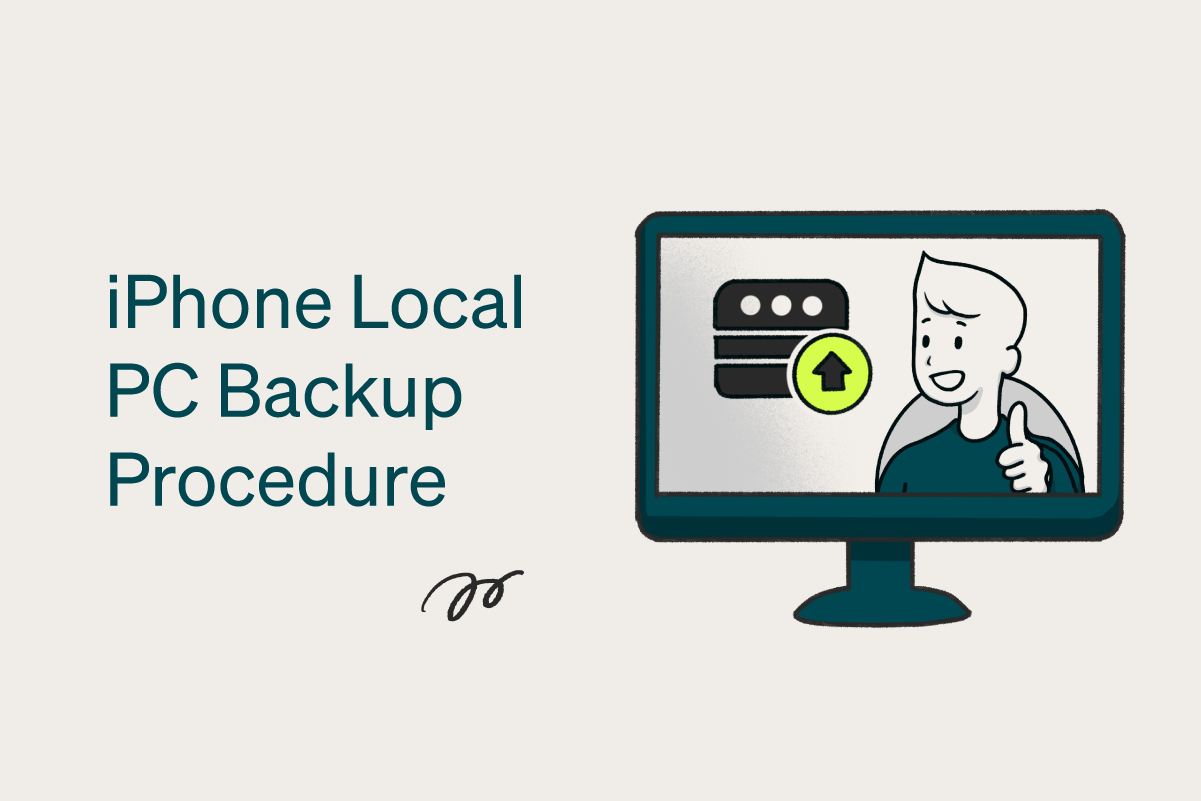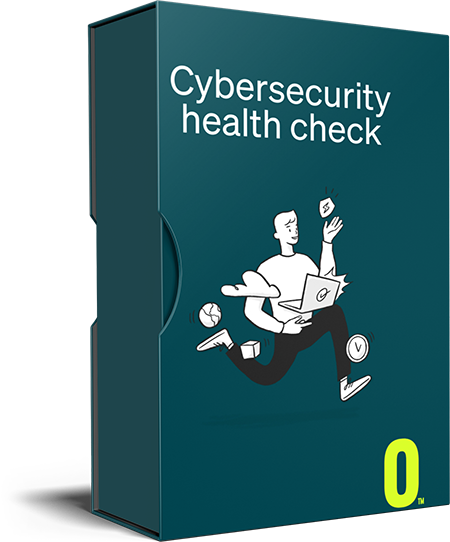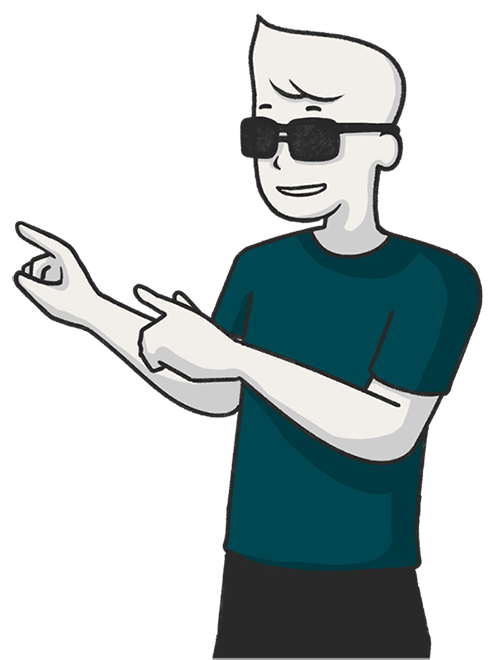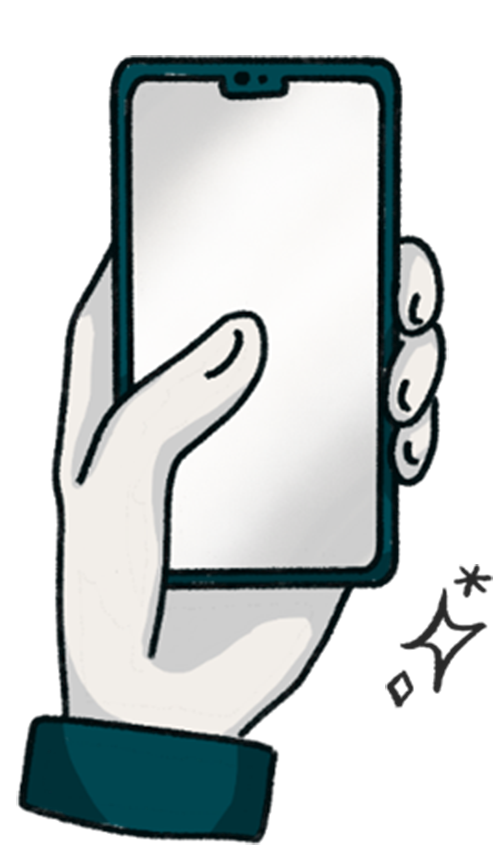
Pre-requisites
– iTunes installed on your PC
– Enough Free Space on local PC store the Backup; Check your iPhone Storage usage to best estimate.
– Go to iPhone Settings > General > [Device] Storage.
– Compatible iPhone cable to connect iPhone to PC
Notes:
A computer backup of your device, which is not the same as a sync, includes almost all of your device’s data and settings. A backup from a computer doesn’t include:
– Content from the iTunes and App Stores, or PDFs downloaded directly to Apple Books
– Content synced from Finder or iTunes, like imported MP3s or CDs, videos, books and photos
– Data already stored in iCloud, like iCloud Photos, iMessages, and text (SMS) and multimedia (MMS) messages
– Face ID or Touch ID settings
– Apple Pay information and settings
– Apple Mail data
– Activity, Health and Keychain data (to back up this content, you’ll need to use Encrypted Backup in iTunes.)
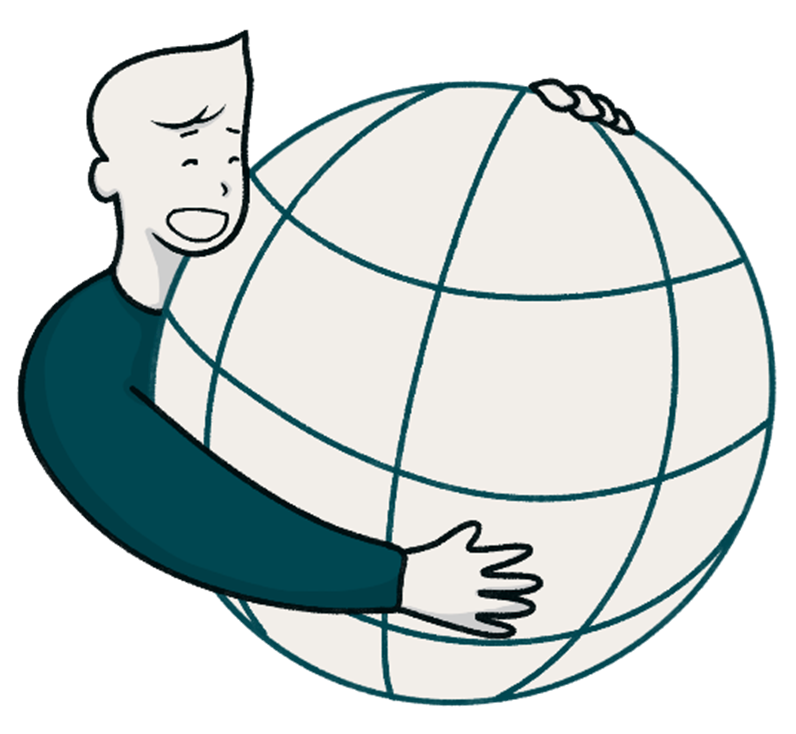
1. Download and install iTunes on your PC.
– https://support.apple.com/downloads/itunes
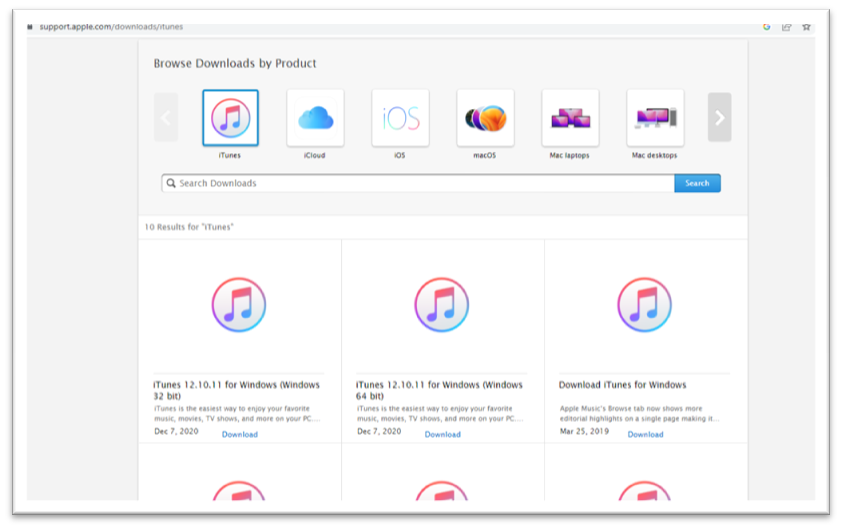
2. Once iTunes been installed, launch the app.
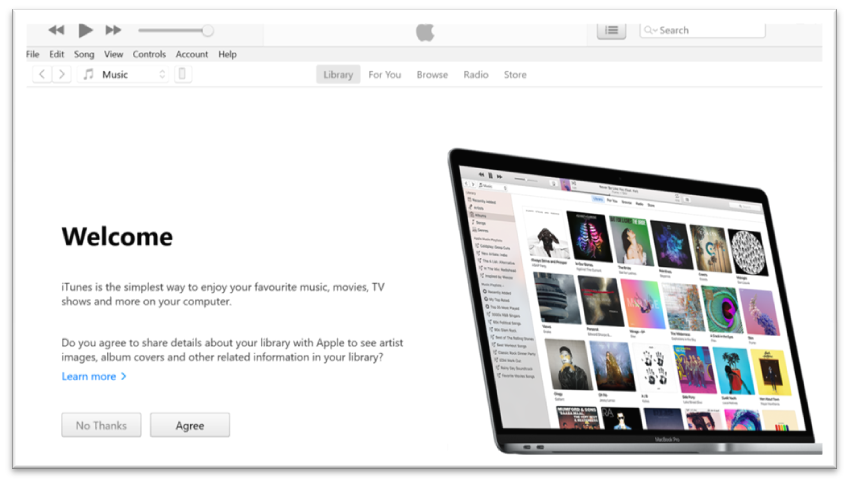
3. Plug in iPhone to your PC via cable.
4. Allow PC/iTunes to detect your iPhone, then Click on Phone icon.
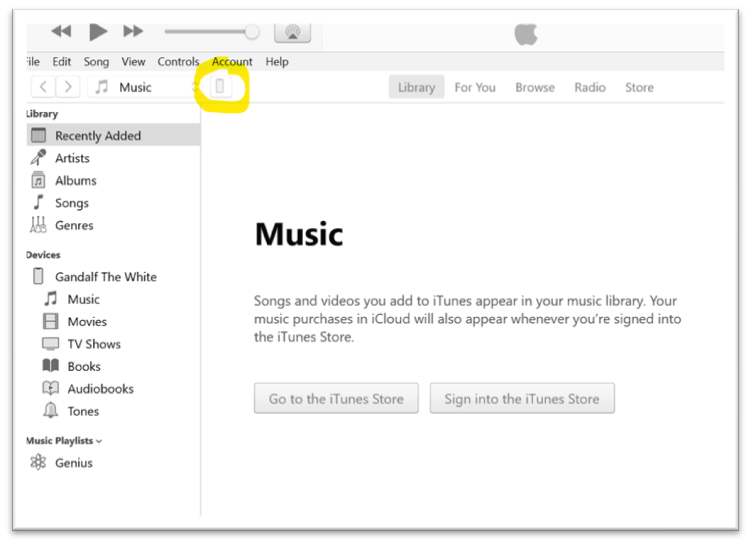
– Under “Backups”, tick on “This Computer” and “Encrypt local backup” to include password and other data.
– It will ask to “Enter a password to protect your iPhone Backup”.
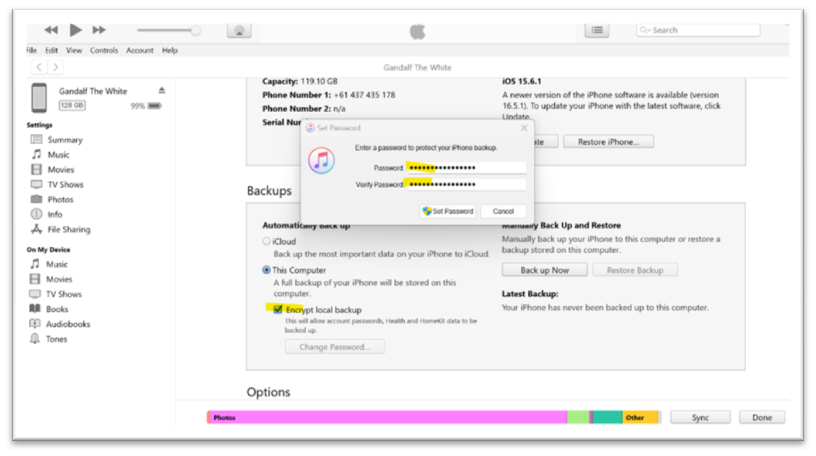
– Click on “Set Password”
– IMPORTANT to keep record of this password.
5. Click on “Back up Now”; Enter Passcode on the Phone Unit to proceed.
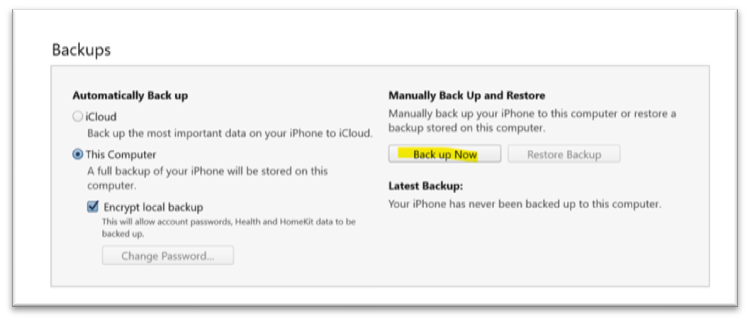
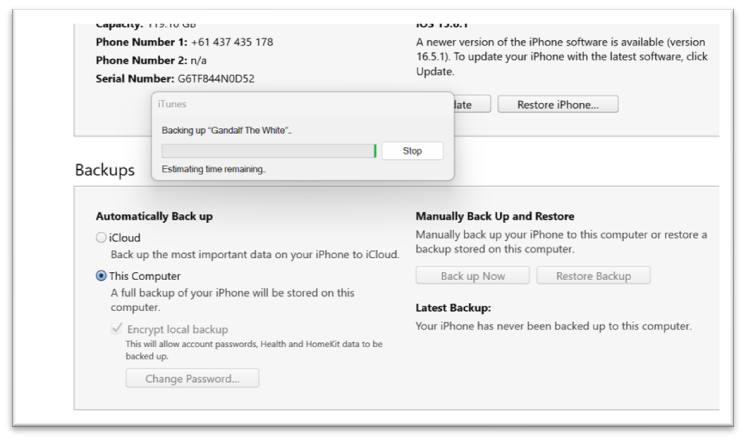
6. When backup finished successfully, it will show the date and time of last backup.